isEvenNumber <- function(n) {
# A number is "even" if it is divisible by 2 with no remainder
remainder <- n %% 2
return(remainder == 0)
}7 Testing & Debugging
Learning Objectives
- Understand how to write a basic test function.
- Understand how to write custom error messages in a function.
- Understand multiple ways to debug your code.
Suggested Readings
- Chapter 11 in Jenny Bryan and Jim Hester’s fantastic book, “What They Forgot to Teach You About R”.
- Debugging techniques in RStudio - Amanda Gadrow’s talk at rstudio::conf 2018.
- Debugging in RStudio article
7.1 Writing test cases
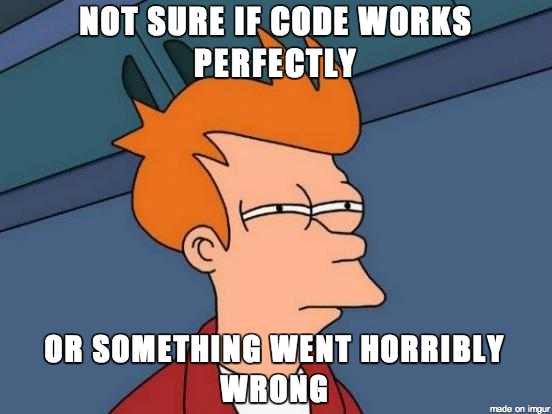
Writing test cases is part of the process of understanding a problem; if you don’t know what the result of an example input should be, you can’t know how to solve the problem.
Test cases are also used to verify that a solution to a problem is correct – that it works as expected. Without a good set of test cases, we have no idea whether our code actually works!
7.1.1 Test case types
Test cases vary based on the problem, but you generally want to ensure that you have at least one or two of each of the following test case types. I use the acronym NOLES:
- Normal Cases: Typical input that should follow the main path through the code.
- Opposites: Cases that return opposite outputs (e.g.
TRUEandFALSE). - Large Cases: Typical input, but of a larger size than usual. This ensures that bugs don’t appear after multiple iterations.
- Edge Cases: Pairs of inputs that test different choice points in the code. For example, if a condition in the problem checks whether
n < 2, two important edge cases are whenn = 2andn = 3, which trigger different behaviors. Other edge cases include the first / last characters in a string or items in a list. - Special Cases: Some inputs need to be special-cased for many problems. This includes negative numbers,
0and1for integers, the empty string (""), and input values of different types than are expected.
7.1.2 Testing with stopifnot()
The stopifnot() function does what you might expect - it stops the function if whatever is inside the () is not TRUE. Let’s look at an example.
Consider the function isEvenNumber(), which takes a numeric value and returns TRUE if it is an even number and FALSE otherwise:
Here is a simple test function for isEvenNumber() that uses the stopifnot() function to examine the following two test cases:
- We expect the output of
isEvenNumber(42)to beTRUE - We expect the output of
isEvenNumber(43)to beFALSE
testIsEvenNumber <- function() {
cat("Testing isEvenNumber()... ")
stopifnot(isEvenNumber(42) == TRUE)
stopifnot(isEvenNumber(43) == FALSE)
cat("Passed!\n")
}In this test function, we called the stopifnot() function and used the == operator to assess whether the output of isEvenNumber() is equal to the value we expected. We can run these cases by simply calling our test function:
testIsEvenNumber()#> Testing isEvenNumber()... Passed!7.1.3 Testing function inputs
The two test cases we used for isEvenNumber() are “normal” cases because they use typical inputs and test for expected outputs. A better test function would also include a few other statements to test other points of failure.
One particular common error is when a user inputs the wrong data type to a function:
isEvenNumber('42')#> Error in n%%2: non-numeric argument to binary operatorHere we’ve input a string instead of a number, and R sent us an error message. To account for this possibility, we can modify our function and test function:
isEvenNumber <- function(n) {
# First make sure the input is a numeric type
if (! is.numeric(n)) {
return(FALSE)
}
remainder <- n %% 2
return(remainder == 0)
}
testIsEvenNumber <- function() {
cat("Testing isEvenNumber()... ")
stopifnot(isEvenNumber(42) == TRUE)
stopifnot(isEvenNumber(43) == FALSE)
stopifnot(isEvenNumber('not_a_number') == FALSE)
cat("Passed!\n")
}
testIsEvenNumber()#> Testing isEvenNumber()... Passed!7.1.4 Better error messaging with stop()
Another approach to checking input types is to explicitly provide a better error message so the user can know what went wrong. For example, rather than return FALSE when we input a string to isEvenNumber(), we can use stop() to halt the function and send an error message:
isEvenNumber <- function(n) {
if (! is.numeric(n)) {
stop('Oops! This function requires numeric inputs!')
}
remainder <- n %% 2
return(remainder == 0)
}
isEvenNumber('42')#> Error in isEvenNumber("42"): Oops! This function requires numeric inputs!7.2 Debugging
Bugs are a natural part of the programming process. However, you can reduce the number of bugs you encounter by following a few tips:
- Write code with good style.
- Write tests before writing functions, and test as you go.
- Make sure each function only has one task.
- Avoid copying and pasting code at all costs (this leads to bug propagation).
7.2.1 Debugging your own code
The most common case you will run into a bug is when writing new code yourself. Often the mistake is obvious and easily fixed, but sometimes it only appears after multiple levels of calls and is harder to diagnose. There are a few common strategies to use when debugging your own code.
- Use
traceback()to determine where a given error is occurring. - Output diagnostic information in code with
print(),cat()ormessage()statements. - Use
browser()to open an interactive debugger before the error - Use
debug()to automatically open a debugger at the start of a function call. - Use
trace()to start a debugger at a location inside a function.
7.2.1.1 traceback()
The traceback() function can be used to print a summary of how your program arrived at the error. This is also called a call stack, stack trace or backtrace.
In R this gives you each call that lead up to the error, which can be very useful for determining what lead to the error.
You can use traceback() in two different ways, either by calling it immediately after the error has occurred.
f <- function(x) {
return(x + 1)
}
g <- function(x) {
return(f(x) - 1)
}
g("a")#> Error in x + 1 : non-numeric argument to binary operatortraceback()#> 2: f(x) at #1
#> 1: g("a")Or by using traceback() as an error handler, which will call it immediately on any error. (You could even put this in your .Rprofile)
options(error = traceback)
g("a")#> Error in x + 1 : non-numeric argument to binary operator
#> 2: f(x) at #1
#> 1: g("a")7.2.1.2 print()
Once you know where an error occurs it is then helpful to know why. Often errors occur because functions are given inputs their authors did not expect, so it is useful to print the value of objects during execution.
The most basic way to do this is to sprinkle messages throughout your code, with print() or str(). str() is often more useful because it gives more detail into the exact structure of an object, which may not be the structure you expect it to be.
The main downsides to the print approach is you often have to add them in multiple places to narrow down the error, and you cannot further investigate the object.
7.2.1.3 browser()
A more sophisticated debugging method is to put a call to browser() in your code. This will stop execution at that point and open R’s interactive debugger. In the debugger you can run any R command to look at objects in the current environment, modify them and continue executing.
Some useful things to do are
- Use
ls()to determine what objects are available in the current environment. This allows you to see exactly what things you can examine. - Use
str(),print()etc. to examine the objects - Use
nto evaluate the next statement. Usesto evaluate the next statement, but step into function calls. - Use
whereto print a stack trace - Use
cto leave the debugger and continue execution - Use
Qto exit the debugger and return to the R prompt.
7.2.2 Debugging in RStudio
7.2.2.1 Editor breakpoints
RStudio provides some additional tooling for debugging over using R on the command line. First you can set an editor breakpoint by clicking to the left of the line number in the source file, or by pressing Shift+F9 with your cursor on the line. A breakpoint is equivalent to a browser() call, but you avoid needing to change your code like browser().
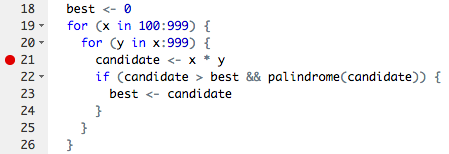
7.2.2.2 Stopping on error
If you are trying to hunt down a particular error it is often useful to have RStudio enter the debugger when it occurs. You can control the error behavior with (Debug -> On Error -> Error Inspector).
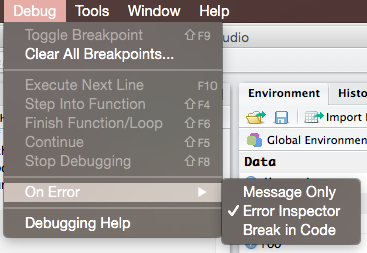
7.2.2.3 Debugging console
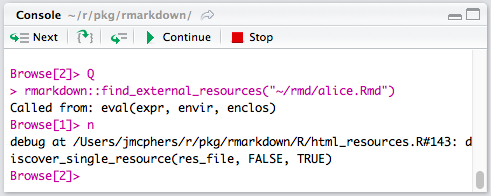
The RStudio debugging console has a few buttons to make debugging a little nicer, From left to right they are, next (equivalent to n), step info (s), continue (c) and Stop (Q).
7.3 Tips
7.3.1 Rounding errors
One common issue you’ll run into when programming (in general, not just in R) is floating point rounding errors (watch this short video) if you want to know why this happens with computers.
Here’s an example. Let’s do some simple addition:
x <- 0.1 + 0.2
x#> [1] 0.3If we compared x to 0.3, we would expect the result to be TRUE, right?
x == 0.3#> [1] FALSEWhat went wrong here? Well, what looks like a value of 0.3 is actually a float with a lot of zeros:
print(x, digits = 20)#> [1] 0.30000000000000004441By default, R doesn’t print out all these zeros, but they are the result of many small rounding errors that occur when computers do calculations.
To address this, you can use the all.equal() function:
all.equal(x, 0.3)#> [1] TRUEThis function only compares numbers out to a predefined decimal place (set by the optional tolerance argument, which by default is 1.5e-8), after which it ignores everything else.
7.3.2 Dealing with integers
Since numbers are doubles by default in R, the is.integer(x) function can be confusing. For example, we might expect this to return TRUE, right?
is.integer(7)#> [1] FALSEWell, yes the number 7 is indeed a mathematical integer, but R has still encoded it as a double. If what I really want to know is if a number is a whole number (meaning it doesn’t have any decimals), I’ll often write my own function, is.whole(), which leverages the all.equal() function to help with rounding issues:
is.whole <- function(n) {
return(all.equal(n, as.integer(n)))
}Now this works as expected:
is.whole(7)#> [1] TRUEPage sources
Some content on this page has been modified from other courses, including:
- CMU 15-112: Fundamentals of Programming, by David Kosbie & Kelly Rivers
- Jennifer Bryan & Jim Hester’s “What They Forgot to Teach You About R”